Symptoms
-
Virtual machine fails to respond during the shut down process
-
You are unable to power off a virtual machine
-
The virtual machine stops responding
-
Virtual machine takes a lot of time to shutdown.
-
Virtual machine is stuck on a black screen while shutting down.
Purpose
Resolution
Warning: Performing a hard power off has the same effect as switching off the power switch on a physical computer. Use this method only when it is absolutely necessary because it may cause data loss or file system corruption.
To force a virtual machine to power off:
-
From the Workstation menu bar, select the virtual machine to be powered off.
-
Click VM > Power > Power Off.
If the VMware Workstation user interface is not responding due to the frozen virtual machine, you may have to force the virtual machine to shut down from Windows Task Manager.
-
Click Start > Run, type taskmgr, and click OK. The Task Manager window opens.
-
Click the Processes tab.
-
Locate the vmware-vmx.exe process.
-
Click the vmware-vmx.exe process and click End Process. This kills the virtual machine process and forces it to power off.
-
Start the VMware Workstation GUI and confirm.
For more information on using Task Manager, see the Microsoft Knowledge Base article 323527.
Note: The preceding link was correct as of Nov 09, 2014. If you find the link is broken, provide feedback and a VMware employee will update the link.
If the virtual machine takes a lot of time to shutdown or if it gets stuck on black screen when powering off, add the following changes to VMware Workstation config.ini file.
-
Exit VMware Workstation.
-
Browse to the following location:
C:\ProgramData\VMware\VMware Workstation
-
Open the config.ini file in a text editor, e.g. Notepad
-
Add the following lines:
prefvmx.minVmMemPct = "100"
mainMem.useNamedFile = "FALSE"
mainMem.partialLazySave = "FALSE"
mainMem.partialLazyRestore = "FALSE" -
Save the file and close the text editor.
-
Launch VMware Workstation and start the virtual machine.
from:https://kb.vmware.com/selfservice/microsites/search.do?language=en_US&cmd=displayKC&externalId=2030543

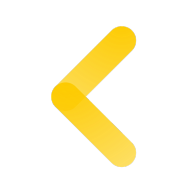
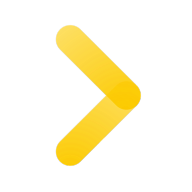
Comments NOTHING